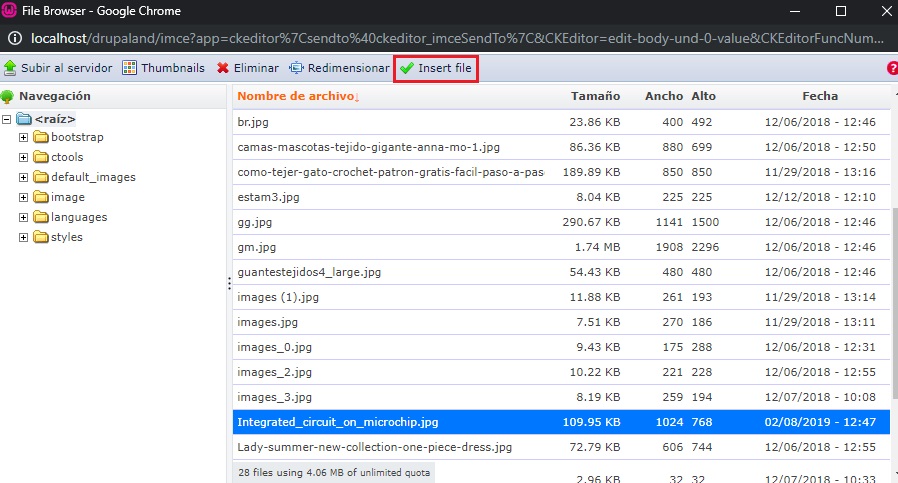Subir una imagen es una tarea cotidiana, aprende a subir tus imágenes a tu sitio web con Drupal 7.
Tutorial en Video
Subir imágenes por FTP
Habrá ocasiones en las que necesitemos subri imagenes por FTP (File Transfer Protocol) a un servidor para mostrarlas en un sistema o página web. Actualmente, el programa más usado para esta tarea es FileZilla Client y lo podemos descargar aquí.
El programa que usaremos en esta página será FileZila Client
Después de descargar e instalar FileZilla Client, lo primero que tenemos que hacer es abrir el programa y encontar los siguiente 4 campos en la parte superior:
- Servidor: Escribiremos el nombre del dominio o la dirección IP del servidor, este dato estará descrito explícitamente cuando solicites los datos de conexión al servidor por esta via a tu proveedor de hosting. Pero la mayoría de los hosting, dentro del panel de control en la sección de cuentas FTP, indican exactamente el nombre del servidor. Para este ejemplo usaremos el dominio interno localhost.
- Nombre de usuario: escribiremos el nombre de la cuenta que el proveedor del hosting nos asignó o que generamos por medio del CPanel (Panel de Control).
- Contraseña: Contraseña del usuario.
- Puerto: usualmente se usa el puerto 21.
Ya rellenados los campo damos clic en conexión rápida.
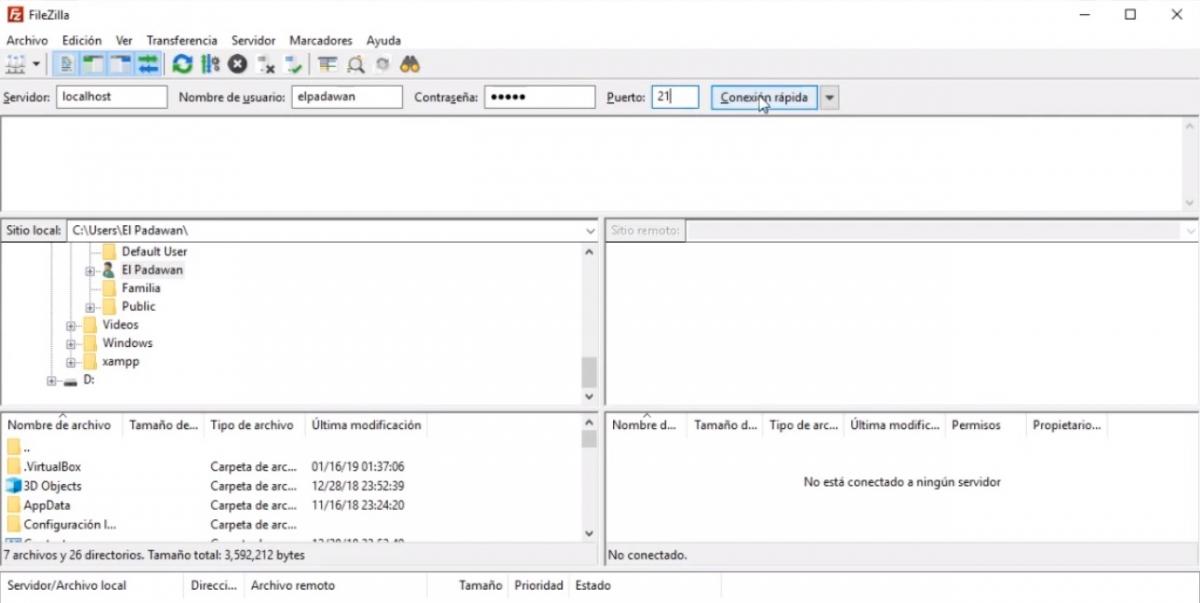
Si la conexión es exitosa veremos los archivos de la computadora a la izquierda y los archivos del servidor a la derecha.

En la primera columna (archivos locales o de nuestra computadora) buscaremos la carpeta donde se encuentra nuestra imagen que necesitamos subir a nuestra página web.
Del lado del servidor buscamos la ruta de publicación de nuestro Drupal: /ruta-base-de-drupal/sites/default/files. En esta ubicación se recomiendan subir los archivos al servidor.
Una vez que ya tenemos localizado el archivo que queremos subir (del lado izquierdo) y la carpeta donde queremos colorar nuestra imagen (lado derecho), vamos a arrastrar la imagen con el clic izquierdo del ratón de la columna izquierda a la columna derecha. En este paso hay que tener en cuenta una cosa, si soltamos la imagen sobre una carpeta, dicha imagen se guardará en esa carpeta en vez de que se guarde en la ruta actual. Es mejor soltar la imagen en una zona donde no haya una carpeta en la columna derecha para asegurar que se va a subir la imagen en el lugar deseado.
Otra opción más efectiva es dar clic derecho sobre la imagen que queremos subir (en la columna izquierda), esto mostrará una ventana emergente. Selecciona la opción de Subir para que inicie la transferencia en la ruta señalada en la columna derecha.
Agregar una imagen a Drupal 7
Vamos a Drupal y creamos una página básica, nos aseguramos de tener el formato de texto en Full HTML.

Damos clic en el icono de agregar imagen.

Nos aparecerá un recuadro con un campo URL, en este campo escribiremos la dirección de la imagen que subimos y le damos aceptar para que la imagen se muestre en el contenido que estamos creando,
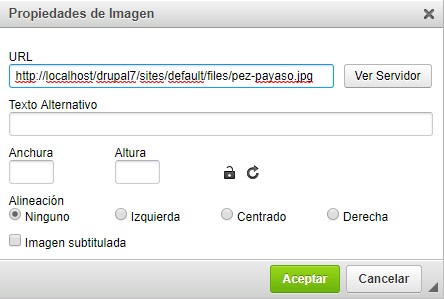
Subir imágenes con IMCE
Para poder añadir imágenes a un tipo de contenido se necesita agregar 2 módulos, IMCE e IMCE Mkdir. Si no los tienes instalados, te dejo a continuación un enlace donde te explico como instalarlo: Drupal 7 IMCE + IMCE Mkdir.
Al momento de crear o modificar un contenido, hacemos clic a agregar imagen.

Buscamos el botón Ver Servidor y le damos clic. Si este botón no se muestra es porque el formato de texto no está en Full HTML.
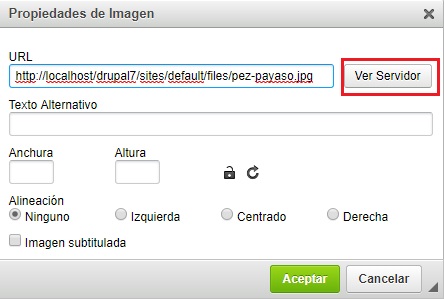
Nos llevara al navegador de archivos donde veremos todas las carpetas y subcarpetas de drupal.
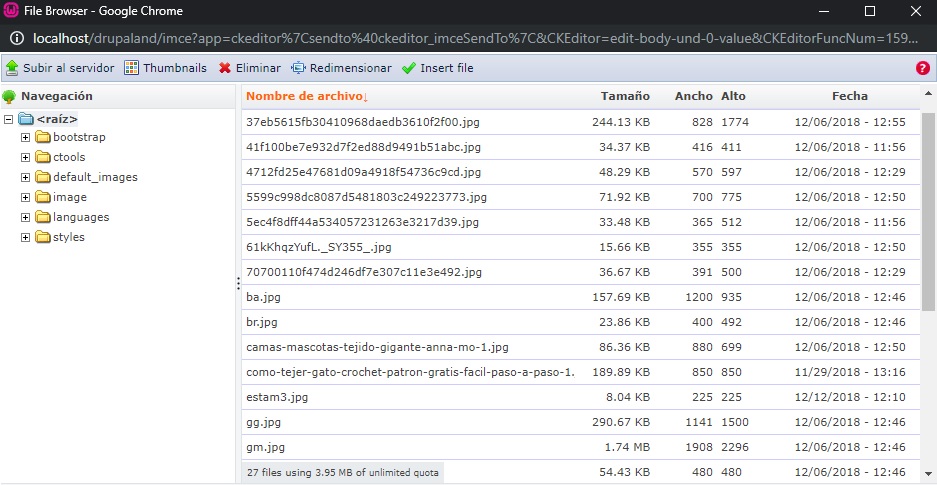
Buscaremos la carpeta destino y le damos click para seleccionar la nueva ubicación. Con la carpeta seleccionada, hacemos clic en el botón Subir al servidor.
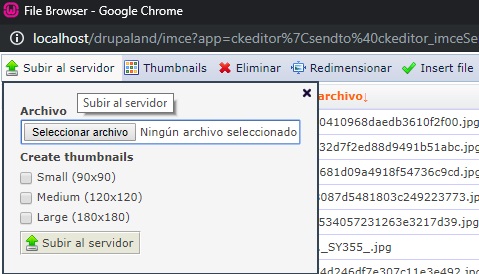
Le damos clic a Seleccionar archivo, nos abrirá una ventana para seleccionar archivos de la computadora, una vez seleccionado el archivo damos clic en Abrir.
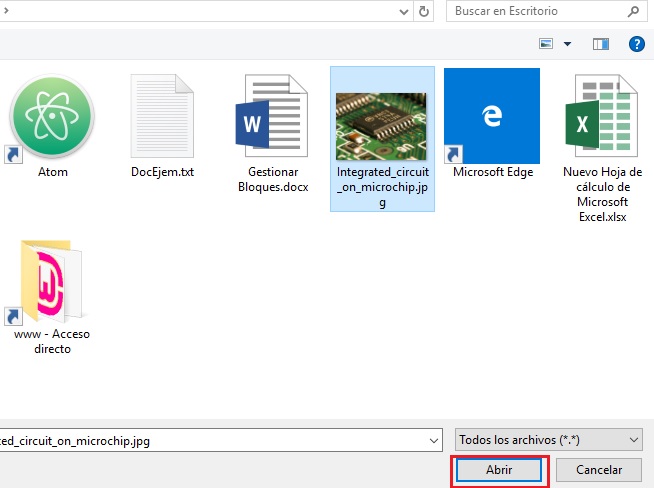
Devuelta en la ventana, opcionalmente podremos elegir la creacion de imagenes miniatura adicionales al seleccionar las casillas: Small, Medium y Large. Si se selecciona alguna de las opciones anteriores o no, la imagen original se cargará invariablemente y se generarán las miniaturas seleccionadas en la misma carpeta donde se guarda la original. Te recomiendo que solo generes las miniaturas que necesitas.
Para iniciar la carga presiona el botón de Subir al servidor.
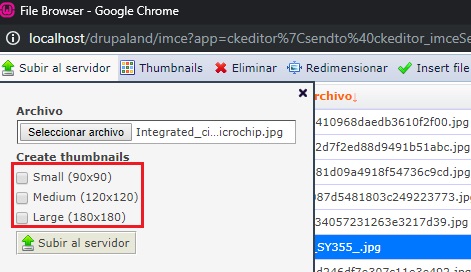
Después de unos segundo (dependiendo de tu velocidad de carga), veremos el archivo cargado en la parte derecha de la ventana.
Ya que tenemos cargada la imagen, ahora solo queda presionar el botón Insert file para insertar la imagene en el contendo.