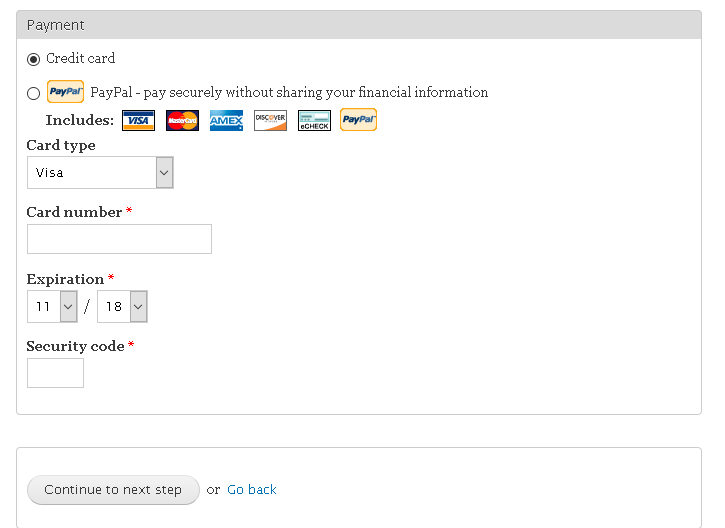Requisitos:
Métodos de pago que soporta el módulo:
PayPal Payments Standard (WPS)
PayPal Payments Pro (WPP)
PayPal Express Checkout (EC)
PayPal Payments Advanced (PAA) / Payflow Link (PFL)
En este tutorial sólo se configurarán los métodos WPS y WPP
Descargar el módulo de PayPal
Entrar en la página https://www.drupal.org/ en la barra de búsqueda escribir “commerce paypal”
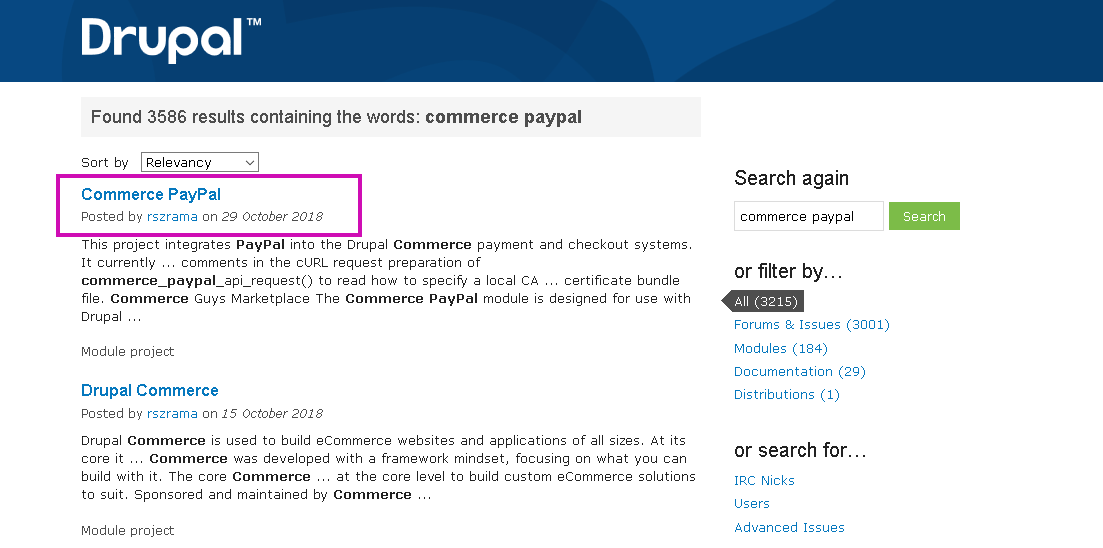
Seleccionar la primera opción
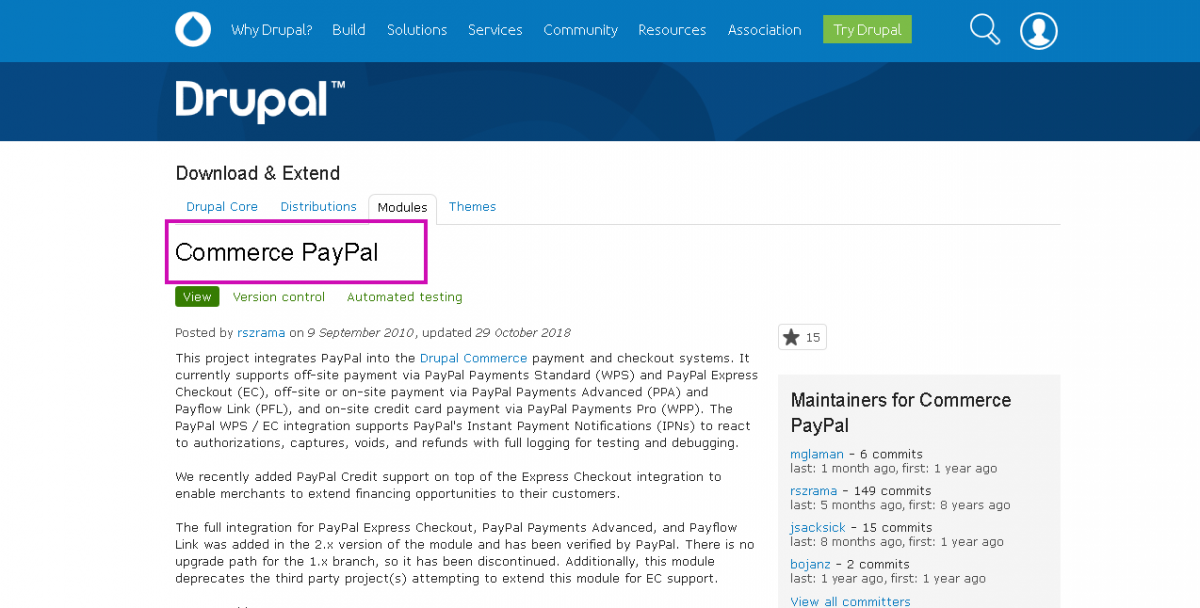
Ir a la parte de descargas y seleccionar la versión que se necesite, en este caso se está trabajando sobre Drupal 7 por lo que la versión de descarga será la 7
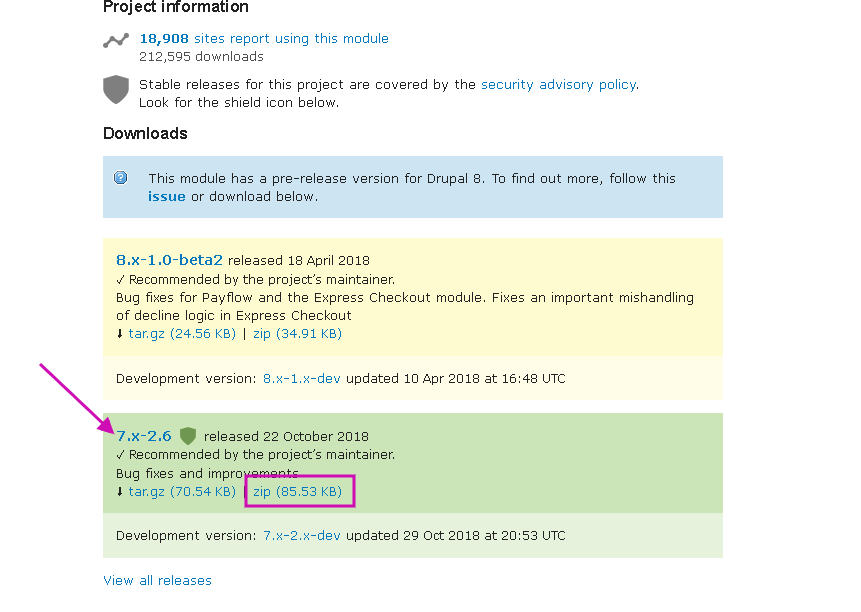
Desde el navegador abrir el proyecto de Drupal como usuario administrador para poder instalar módulos. Seleccionar instalar nuevo módulo y pegar la url (ruta) o subir el archivo zip en caso de que se haya descargado el módulo. Dar click en instalar
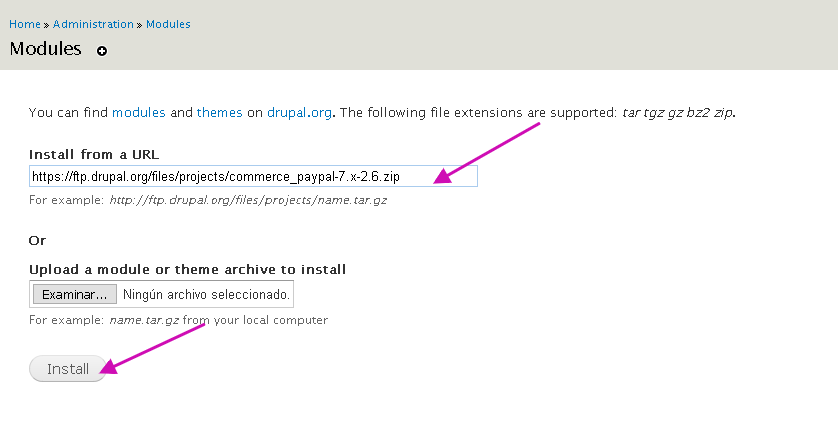
Habilitar el módulo PayPal
Ya instalado el módulo se tiene que activar:
PayPal
PayPal WPP
PayPal WPS
Guardar la configuración
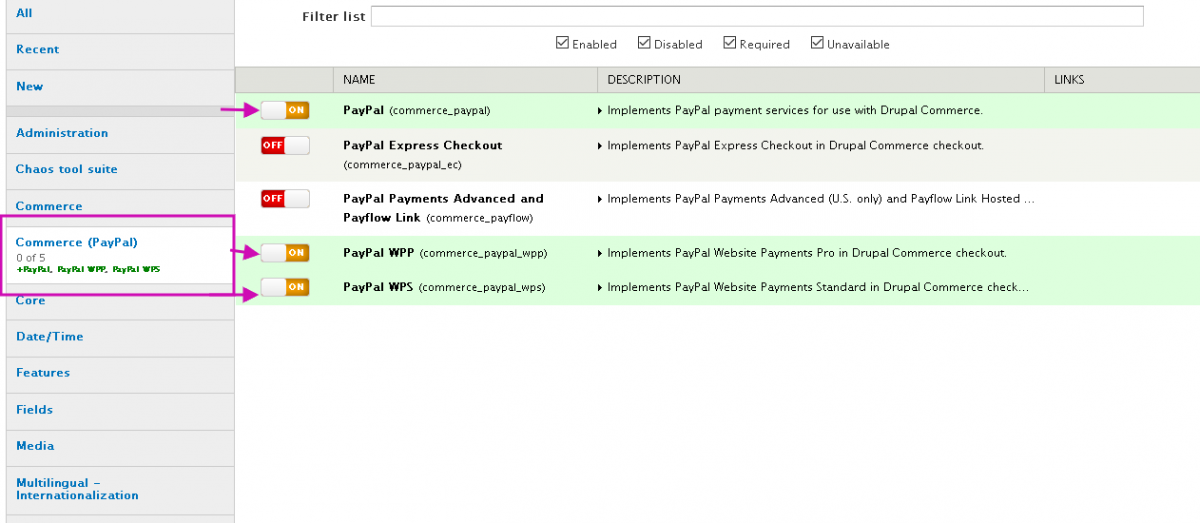
Crear cuentas PayPal developer
Requisitos:
Tener una cuenta de PayPal
Ingresar a la página https://developer.paypal.com/ e iniciar sesión con nuestra cuenta de PayPal
Ir a la sección de Sandbox y crear una cuenta nueva, se crearán dos cuentas una para el vendedor y otra para el cliente
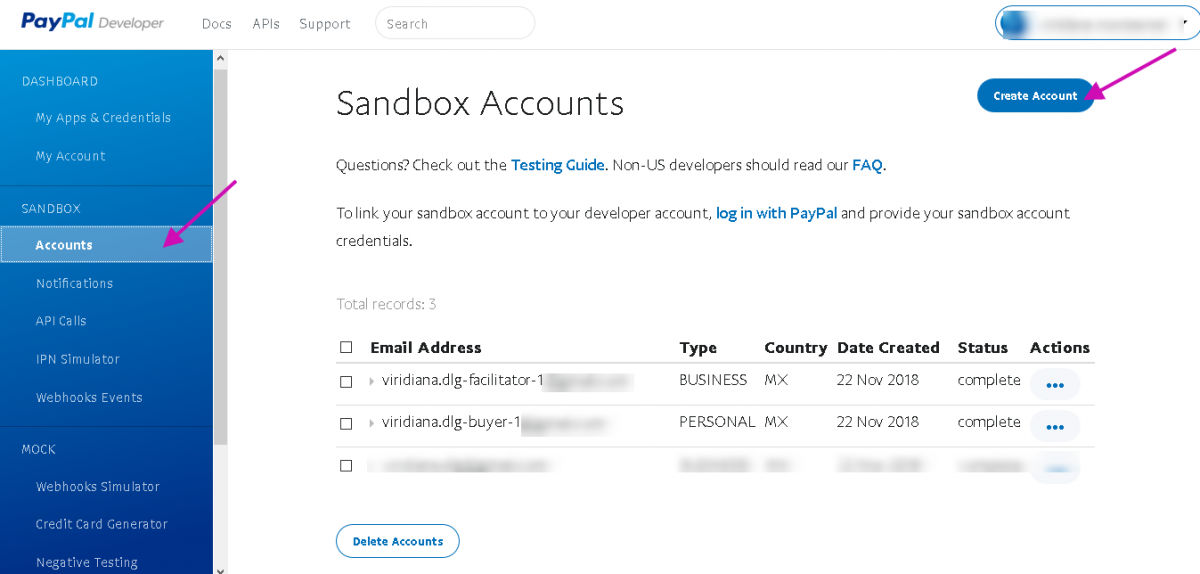
Para saber las credenciales que se usarán en la sección de configuración del método de PayPal WPP dar click en la cuenta del “facilitator” y esto desplazará un submenú, seleccionar “profile”

En la sección de API Credentials están los datos que se usarán para la configuración del método PayPal WPP
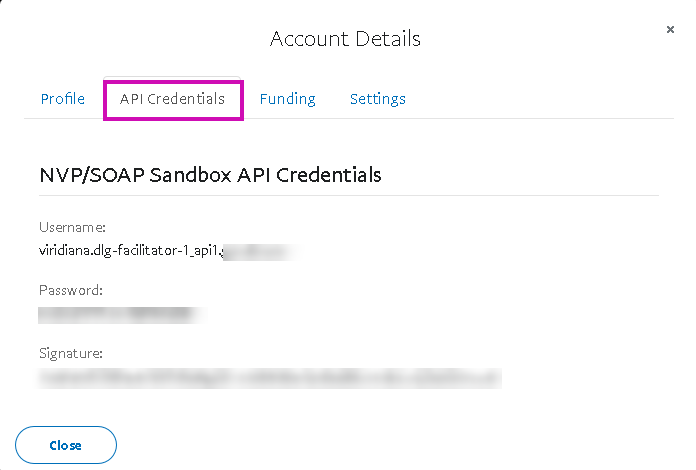
Añadir métodos de pago
Ahora se añadirán métodos de pagos, ir a tienda - configuración - métodos de pago
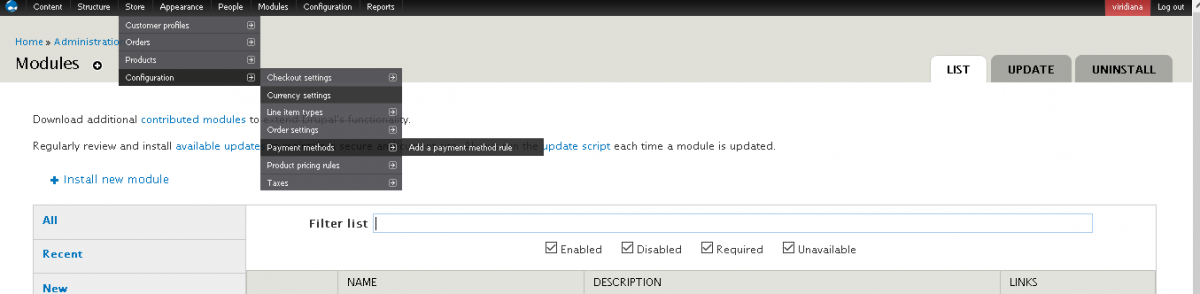
Antes de añadir métodos de pago, se tienen que habilitar. Habilitaremos primero el método de PayPal WPS
Activar método de pago WPS
Ir a administration - store – configuration – payment methods. Dar click en habilitar y guardar los cambios
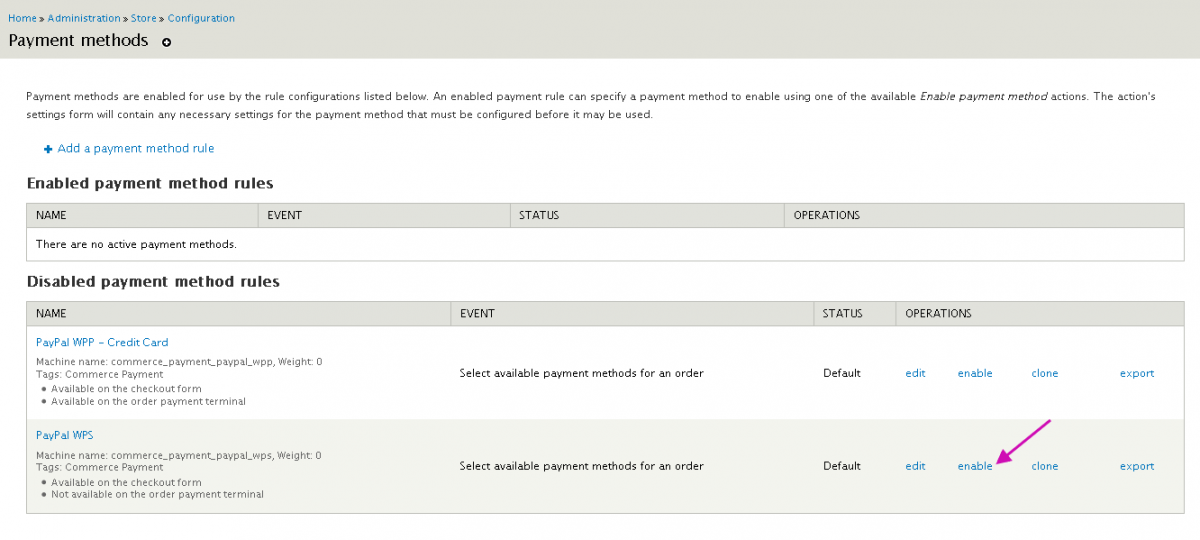
Dar click en habilitar método de pago PayPal WPS
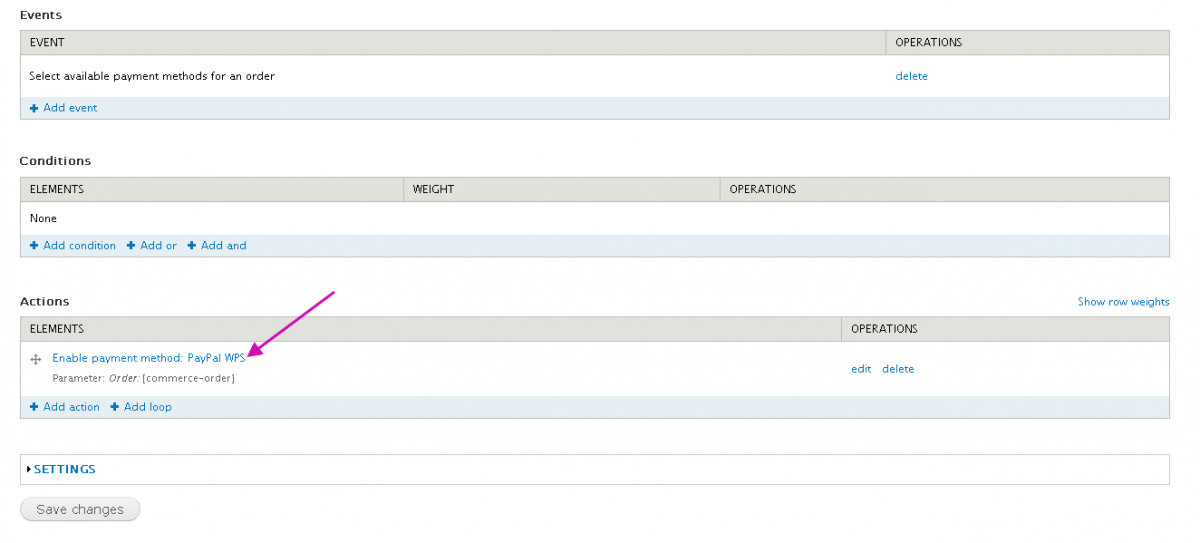
Lo que nos llevará a la siguiente ventana de configuración. En esta parte se harán las siguientes configuraciones:
En la parte de Payment settings escribir la dirección de correo que se creó con PayPal Developer
En Default currency seleccionar MXN o el tipo de moneda que se quiera usar para el sitio
En PayPal server seleccionar Sandbox ya que se usarán las cuentas de simulación de PayPal
En Payment action seleccionar venta ya que el sitio será para ventas en línea
Y seleccionar mandar mensaje al hacer checkout
Guardar cambios e ir al sitio a ver si se aplicó la configuración correctamente
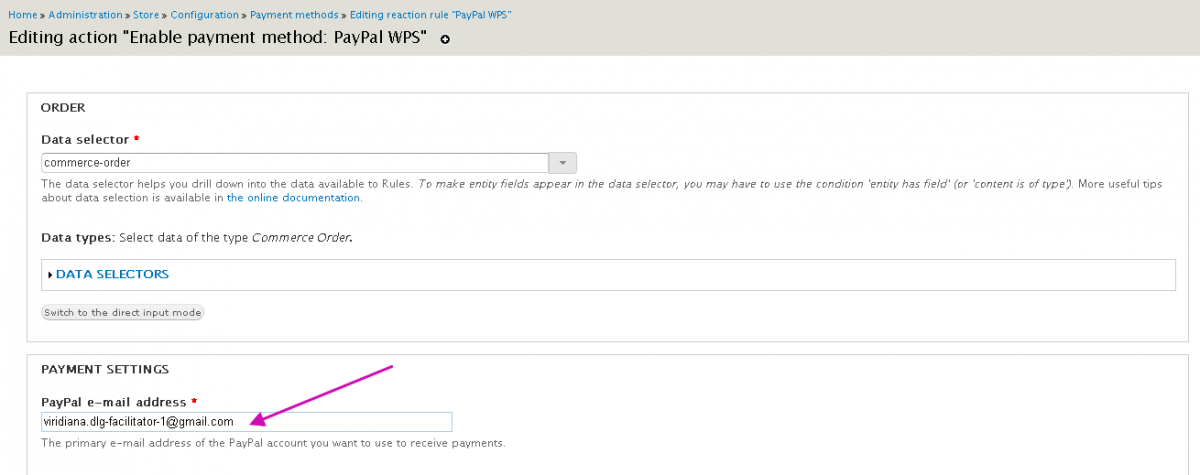
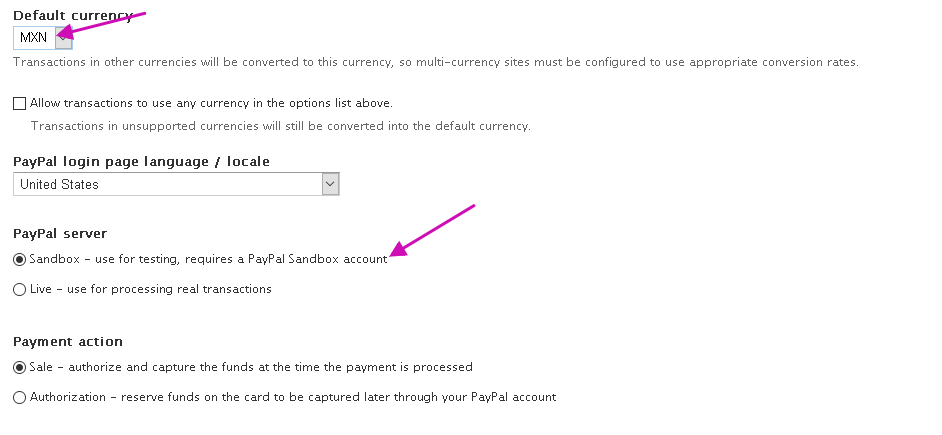
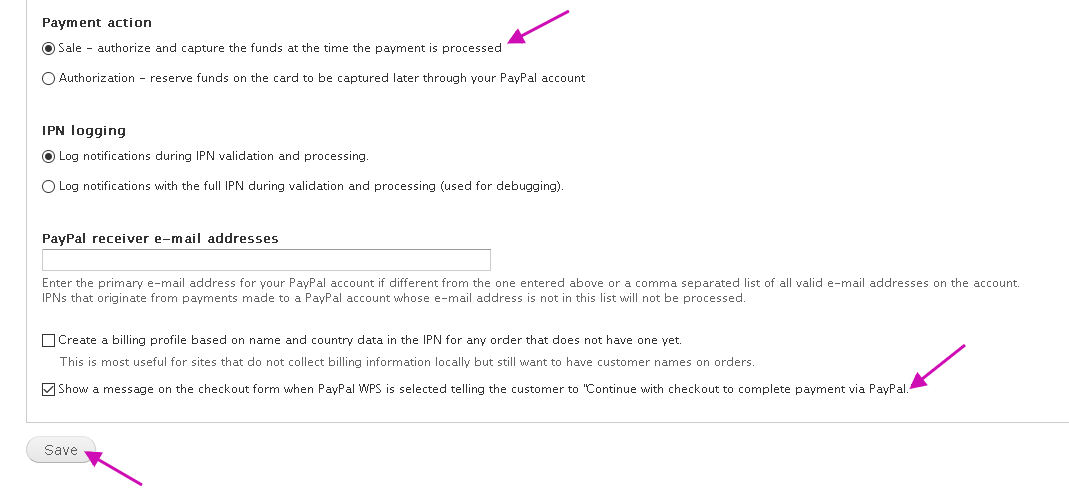
Resultados del método WPS
Seleccionar un producto de la página y añadir al carrito de compra
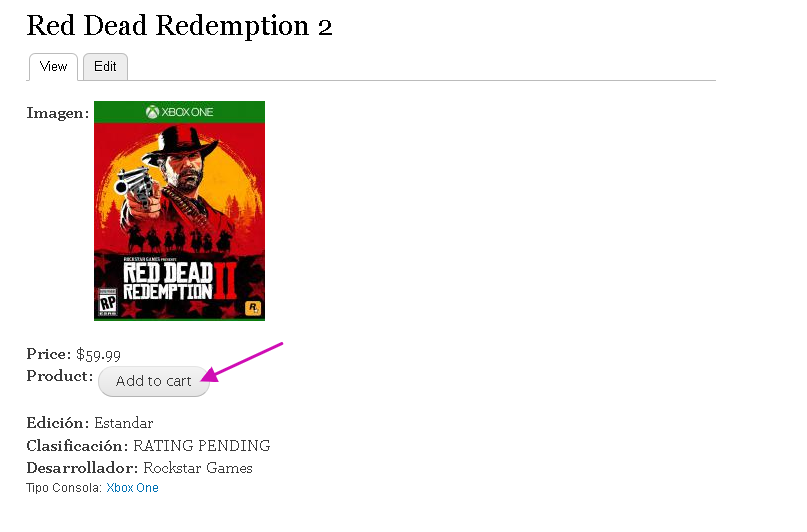
Dar click en checkout
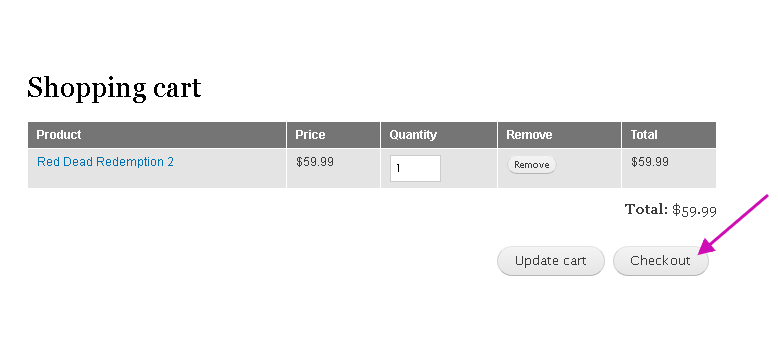
Llenar el formulario de los datos del comprador y envío. Dar click a continuar al siguiente paso
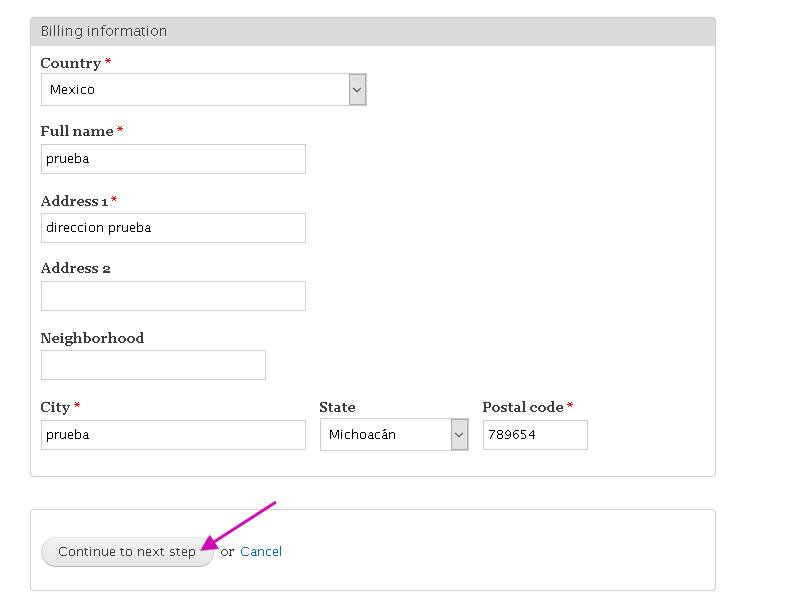
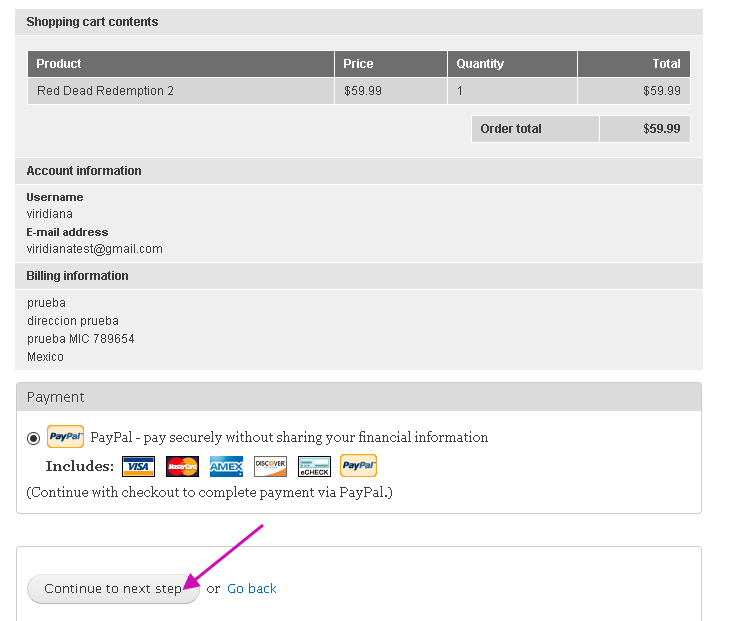
Se observa que si está la opción de pago con PayPal. Si se da click en continuar al siguiente paso. Saldrá una ventana con la opción de pago. En la página https://developer.paypal.com/developer/creditCardGenerator/ se pueden encontrar tarjetas para hacer pruebas con PayPal
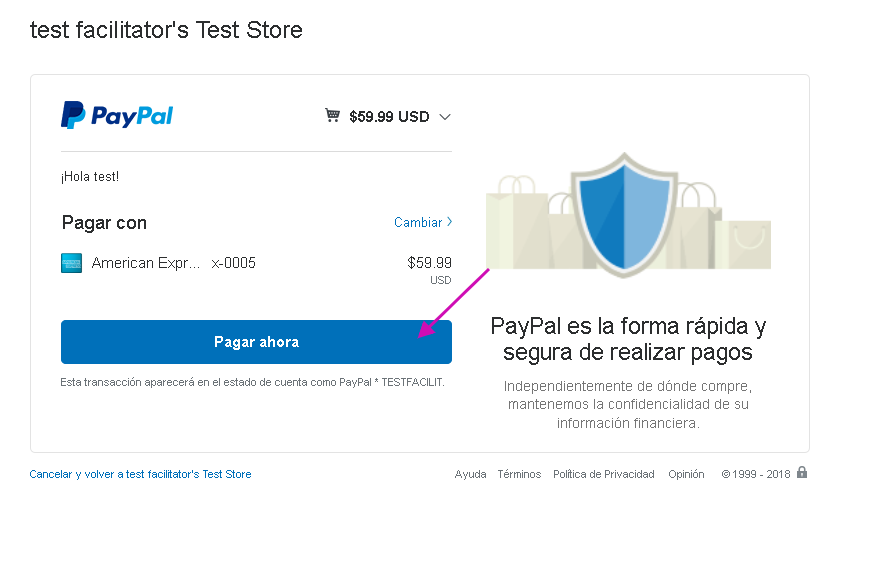
Ahora revisar que si hayan llegado las notificaciones de que se recibió un pago a la cuenta de PayPal, desde la página de PayPal iniciar sesión con la cuenta del facilitator. Y ver las notificaciones
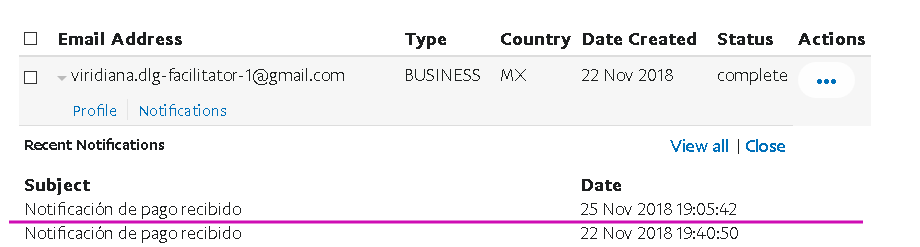
Seleccionar la más reciente para ver que los datos coincidan con los del comprador
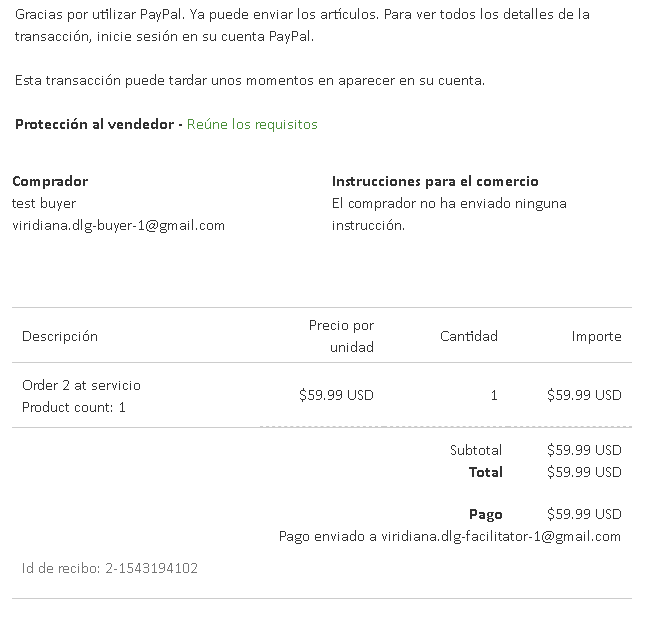
Ahora desde la página principal de Drupal se pueden revisar las órdenes que se tienen. En este caso como se está trabajando de forma local no cambia el estatus de la orden. Para poder tener más interacción con PayPal es necesario estar trabajando con un servidor.
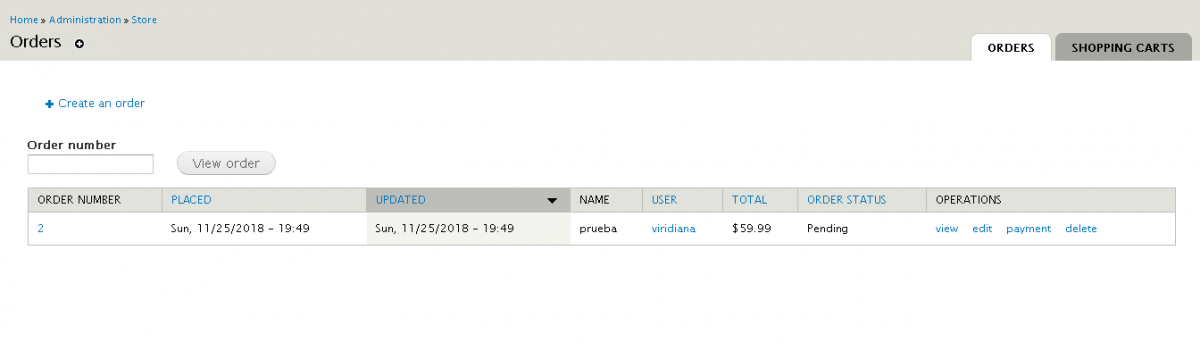
Habilitar el método de pago WPP
Ir a administration - store – configuration – payment methods. Dar click en habilitar y guardar los cambios
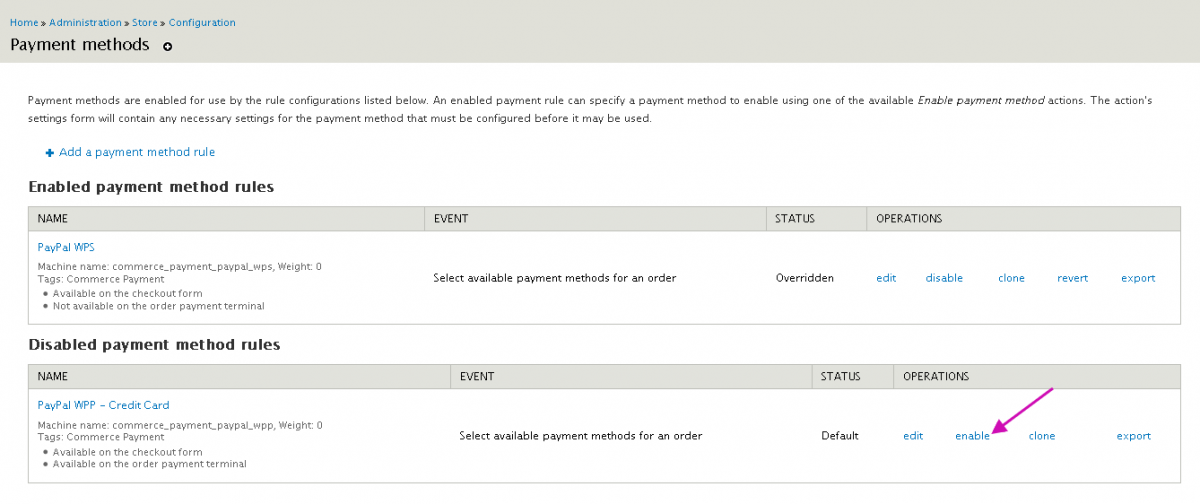
Saldrá un mensaje sobre si estamos seguros de querer habilitarlo, dar click en confirmar
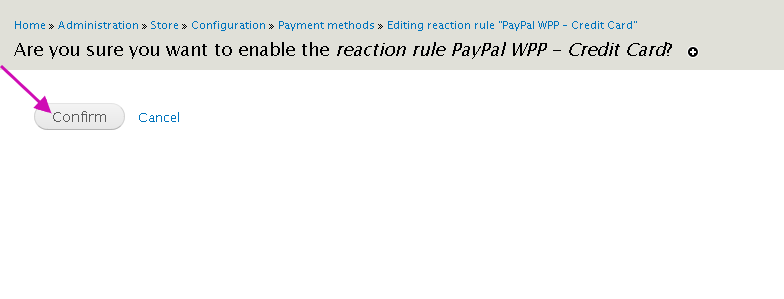
Desde la página de Sandbox de PayPal ir a detalles de la cuenta, después a API credentials. Allí tendremos nombre de usuario, contraseña y firma
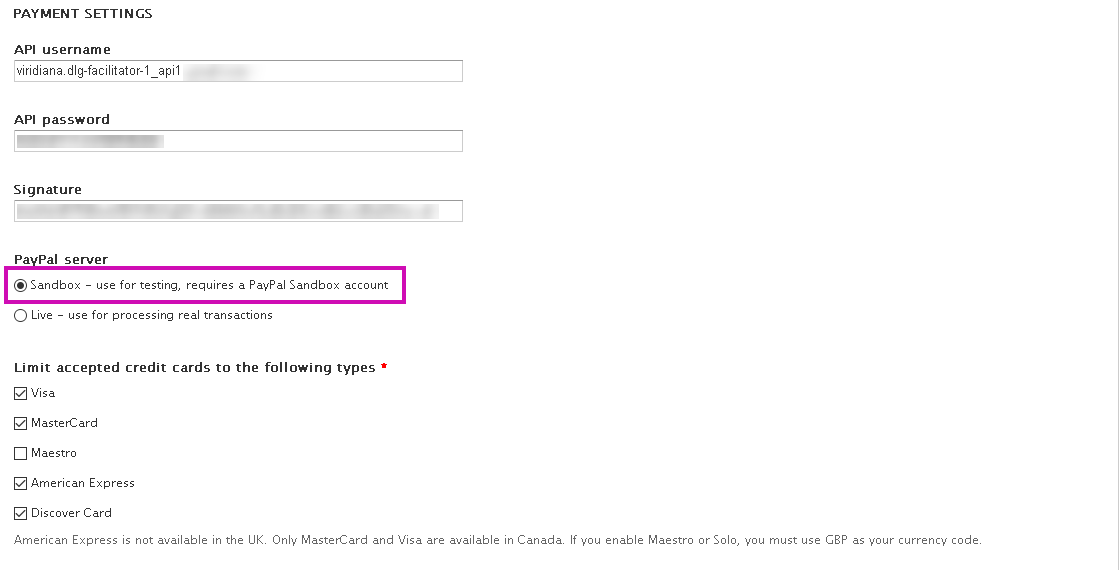
Desde un producto revisar que se implementó correctamente la configuración