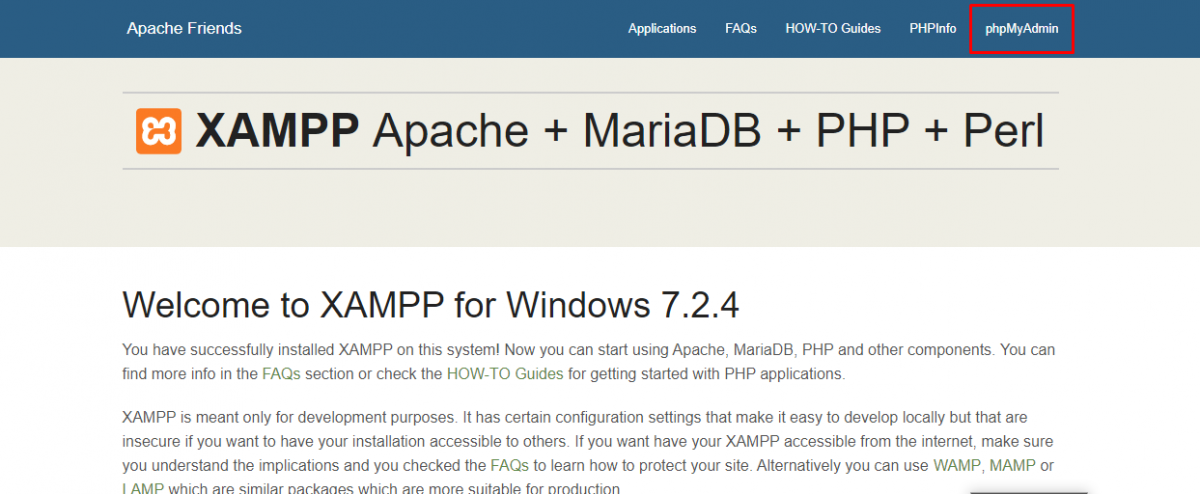Tutorial en Video
Antes de la instalción
Este tutorial fue realizado usando Windows 10, pero en realidad se puede instalar en cualquier Windows superior a Windows 7 de 32-bits o de 64-bits. Pero antes de iniciar, creo que es importante responder primero a la siguiente pregunta.
¿Qué es XAMPP?
Unos sitios lo definen como paquete, otros como software, pero si nos basamos en una de las definiciones de la propia página oficial: XAMPP es una compilación de software libre que hacen a tu Windows un servidor web con la mayoría de sus características y configuraciones más habituales que tienen la mayoría de los servidores comerciales en internet.
¿Qué significa XAMPP?
La A significa Apache, la M significa MySQL o MariaDB, la primera P significa PHP, la segunda P significa PERL. ¿Y la X? la verdad es que no he visto algún lugar que diga el significado, pero yo supongo que la X significa en sistema operativo, es decir, que XAMPP es para todos (X) los sistemas operativos porque los creadores hicieron un instalador para cada uno de ellos: Windows, MAC y para Linux.
Llego al significado de la X porque hace inicié con la programación con PHP en el 2005. Y me encontré que había un programa llamado WAMP (Windows+Apache+MySQL+PHP) y fue el que usé durante 2 años. Pocos meses después alguien me dijo que había uno para MAC llamado MAMP. Después encontré XAMPP y fue el primero que vi que tenía un instalador para cada sistema operativo.
¿Qué licencia tiene XAMPP?
Como ya se definió que es un paquete, el paquete por si solo está registrado como GPL. Pero cada software que contiene el paquete tiene su propia licencia.
¿Cuándo usar XAMPP?
Principalmente se usa para entornos de desarrollo sobre Windows y no lo recomiendo para un servidor de producción porque PHP es muy lento sobre Windows. Lo podrías usar si lo necesitas para un uso local como en una empresa. Cuando vas iniciando está perfecto para que aprendas programación web, en mi caso prefiero instalar una máquina virtual con Linux para hacerla servidor web y emular un servidor de producción. De esta forma puedes experimentar perfectamente los problemas que podrías tener durante el desarrollo.
XAMPP también puede ser usado para instalar Drupal 8 o probar el funcionamiento de diferentes CMS como WordPress 5, Drupal 7, Joomla, etc…
¿Quién creó XAMPP?
Apache Friends

Instalar XAMPP en Windows 10
Descargar XAMPP
Desde cualquier navegador debes de ingresar a la página oficial que es https://www.apachefriends.org
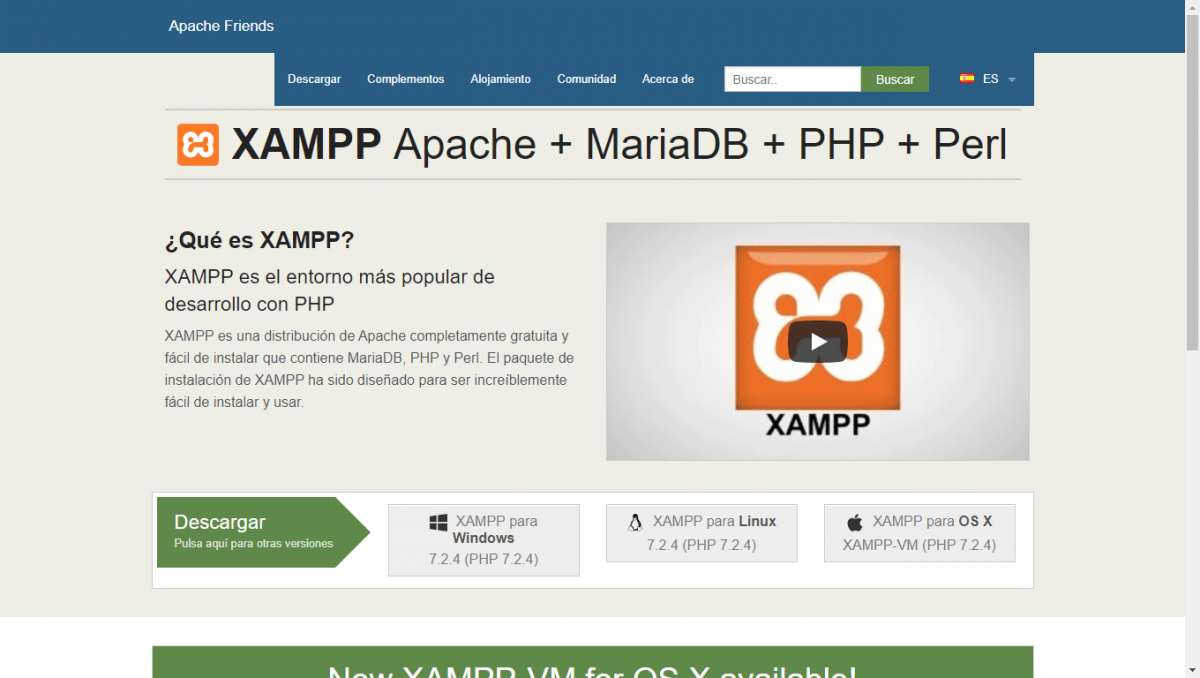
Desde ahí podrás ver la opción de descarga para Windows:
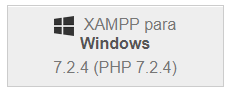
Instalación de XAMPP
Cuando ejecutemos el archivo que descargamos de la página oficial nos avisará que si tenemos algún antivirus instalado veamos una página de preguntas frecuentes al respecto porque el antivirus puede interferir en el correcto funcionamiento de XAMPP, continuamos con el botón YES.
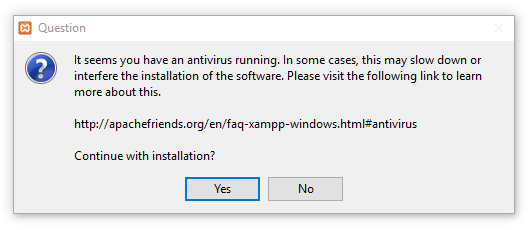
Más de lo mismo, otro aviso que podemos tener problemas con el en Control de Cuentas de Usuario, en caso de que no nos deje instalarlo, es necesario ejecutarlo como administrador. OK

Ahora podemos ver la ventana del asistente de instalación, continuamos…
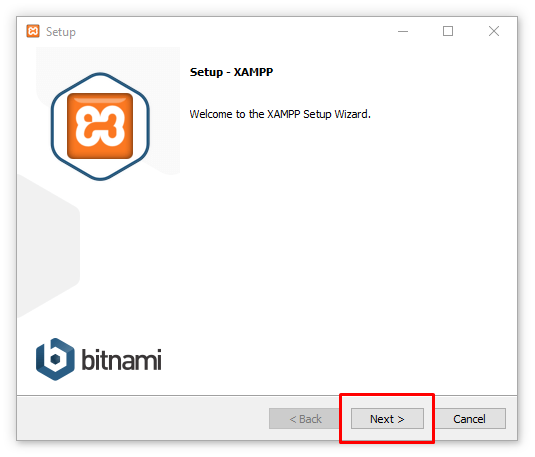
Por defecto, la ruta de instalación es C:\xampp y podríamos personalizarla si así lo queremos (yo te recomiendo que lo dejes como está). Esta carpeta no debe de existir, si existe es porque ya lo tienes instalado. Next…
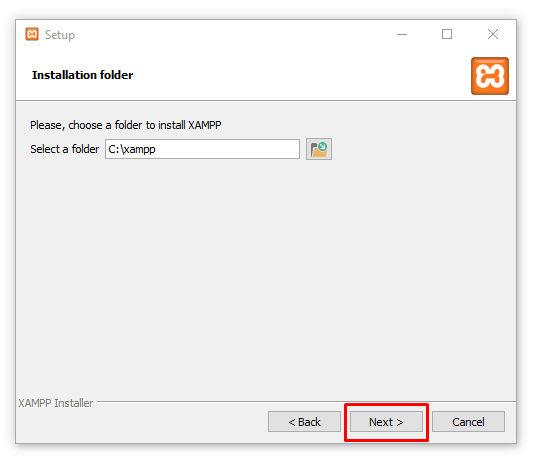
Esta ventana nos muestra un poco de publicidad de Bitnami, si dejas el chechbox activado, al pasar al siguiente paso te abrirá la página de Bitnami y regresa al instalador. Next…
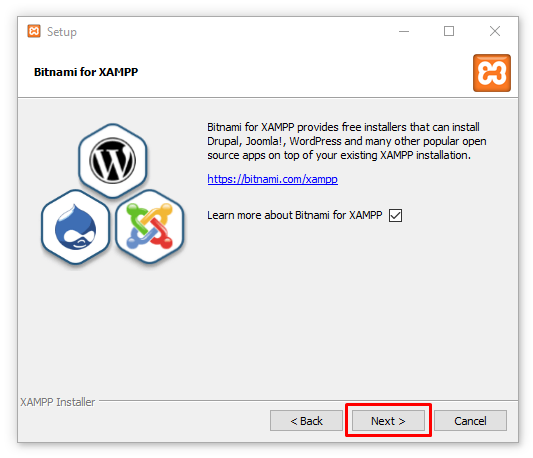
Me encantan los instaladores para Windows, pareciera que nunca terminan. Next…
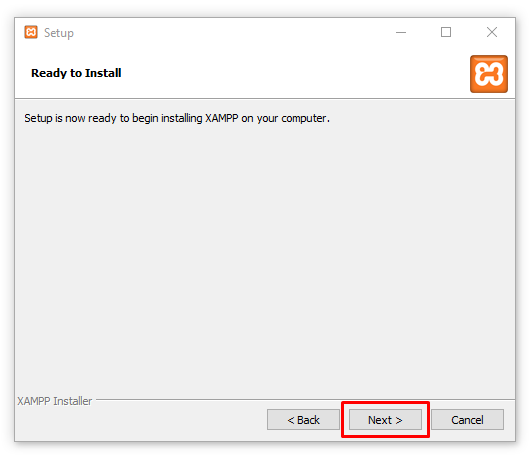
¡Por fin! Ya está iniciando la instalación. Ahora depende de la velocidad de tu disco, si tienes un disco duro mecánico, se va a tardar varios minutos así es que relájate un poco y espera.
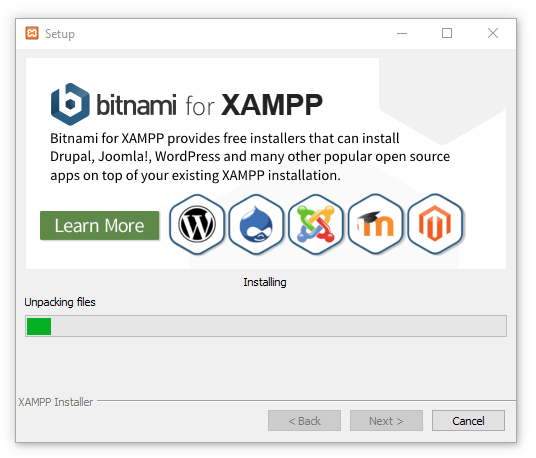
¡Perfecto! Ya se instaló nuestro servidor web con XAMPP. Presiona "Finish" para terminar con el asistente de instalación.
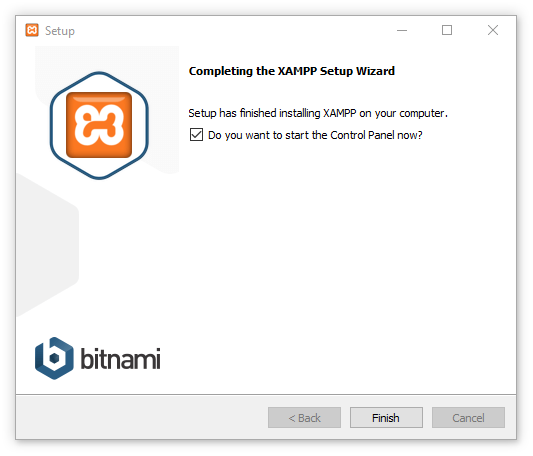
A continuación se debe de abrir el Panel de Control de XAMPP, pero si no lo hace tienes que ejecutarlo manualmente. Como es la primera vez que se va a ejecutar, nos da la opción de escoger el idioma. Solo hay de 2 sopas: Inglés o Alemán, ¿Cuál quieres? Selecciona un idioma y Save…
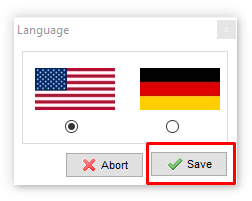
Llegamos al Panel de Control de XAMPP desde aquí puedes iniciar el servidor apache y el de mysql. Cada vez que inicies la computadora, todos los servidores estarán parados y tiene que iniciar manualmente presionando el botón Start.

Cuando los servidores estén funcionando los verás en color verde y te mostrará los puertos que fueron asignados. Puedes detener los servicios si presionas el botón Stop.

Cuando ya se ve como la imagen anterior, abre una página en blanco del navegador e ingresa a la siguiente dirección: http://localhost/ para que veas la documentación de XAMPP y algunos enlaces importantes como PHPinfo y phpMyAdmin.